
大丈夫です!
写真付きで全体の流れを分かり易く説明しますね!
NFTと仮想通貨を抜き取られたー!とよく聞きます。
大切なNFTは『コールドウォレット』に保管して資産を奪われないよう対策しましょう!
今回は、「LEDGER NANO S PLUS」の導入方法を写真を使って説明していきます。
LEDGER NANO S PLUS設定の流れ
- 「Ledger Nano S Plus」外観付属品チェック編
- 「Ledger 設定管理ソフト」LEDGER LIVEインストール編
- 「Ledger 設定管理ソフト」LEDGER LIVEデバイス登録編
- 「Ledger Nano S Plus」本体デバイス設定編
このような流れで進んでいきます。
「Ledger Nano S Plus」外観付属品チェック編
【外観チェック】
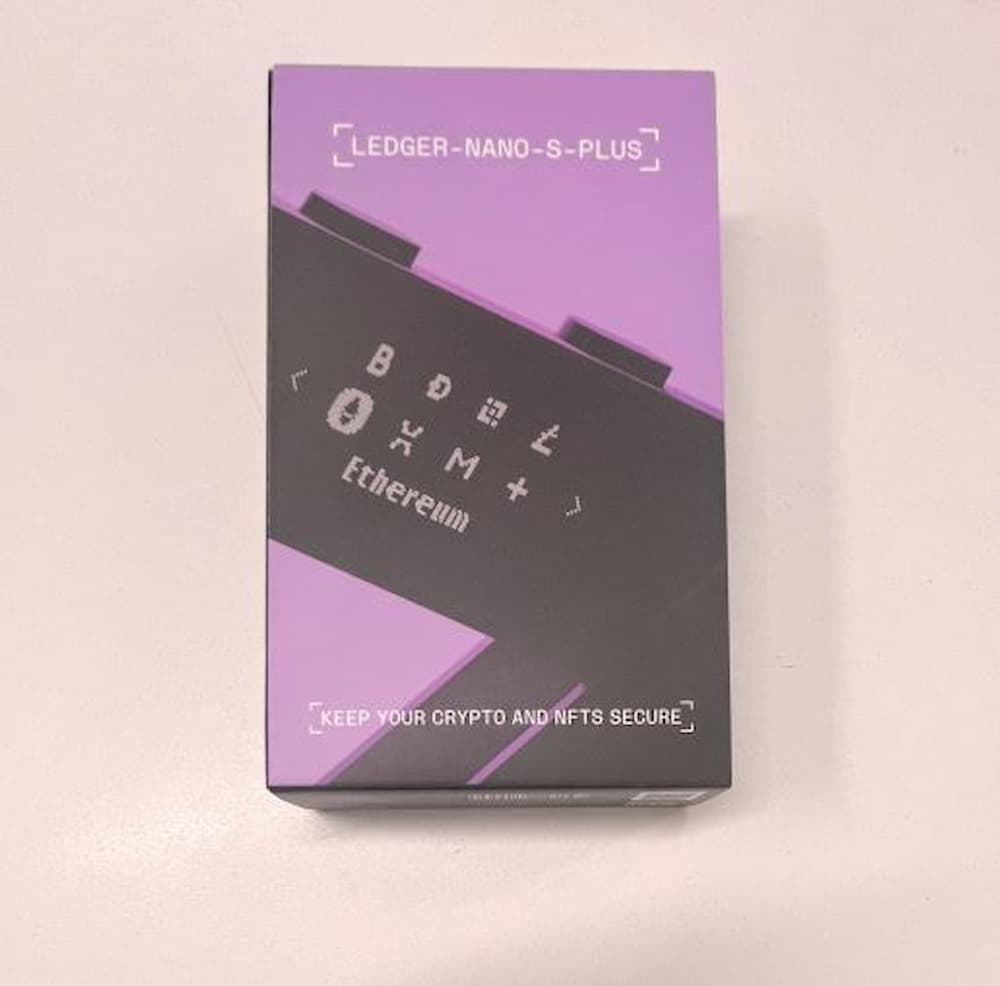 上から見るとこんな感じ
上から見るとこんな感じ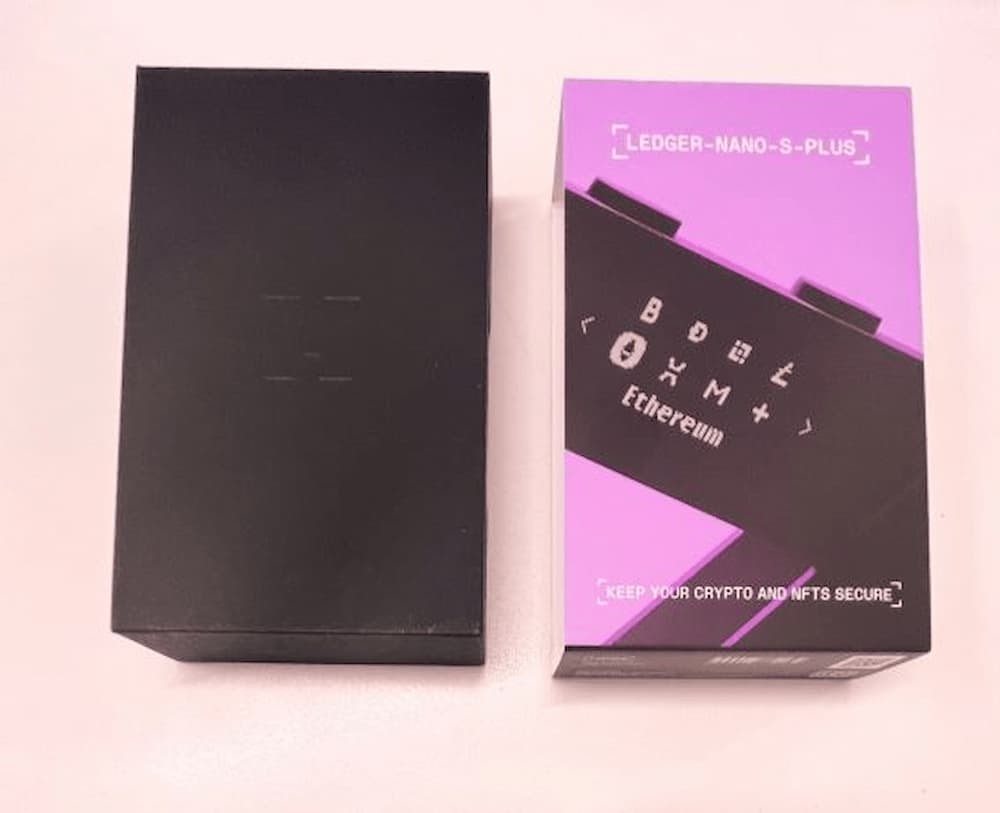
大切な資産を守るためのツールなだけありますね。
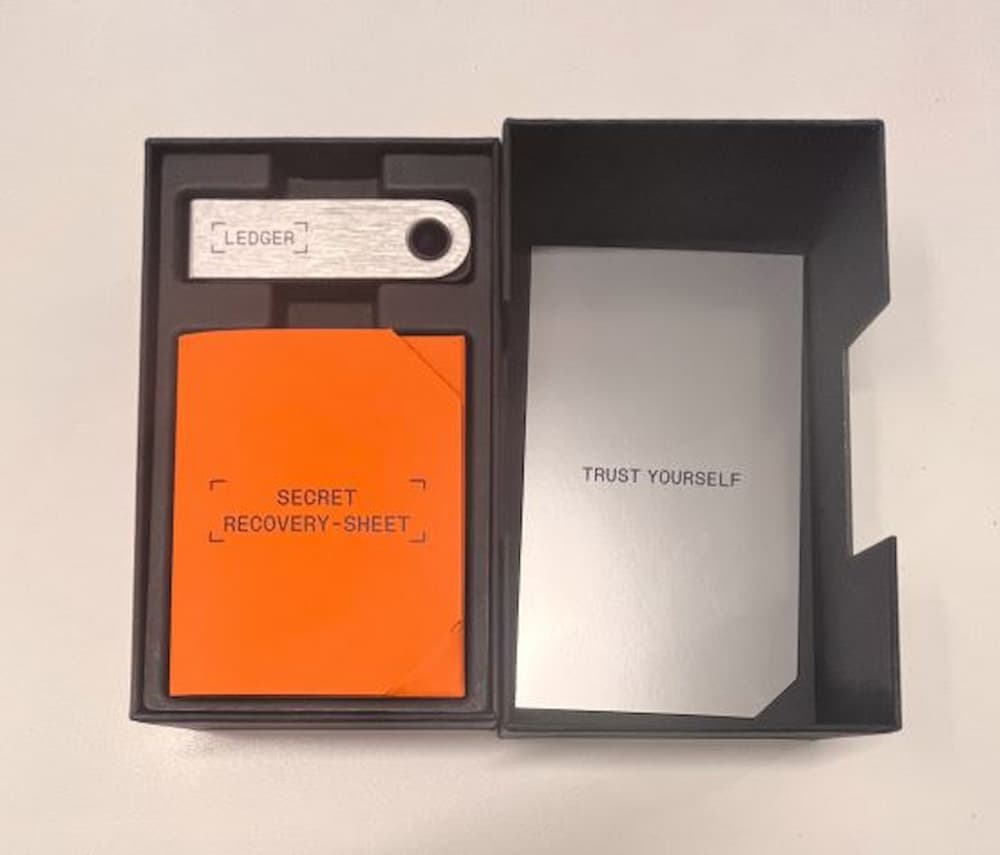 箱を開けると高級感あるLEDGERが出てきました。
箱を開けると高級感あるLEDGERが出てきました。『かっこいい!!』が第一印象でした!
パッケージの中身は『Nano S Plus本体、USBケーブル、ストラップ、スタートガイド、リカバリーフレーズシート』が同梱されています。
(同梱漏れがないよう確認を忘れず...)
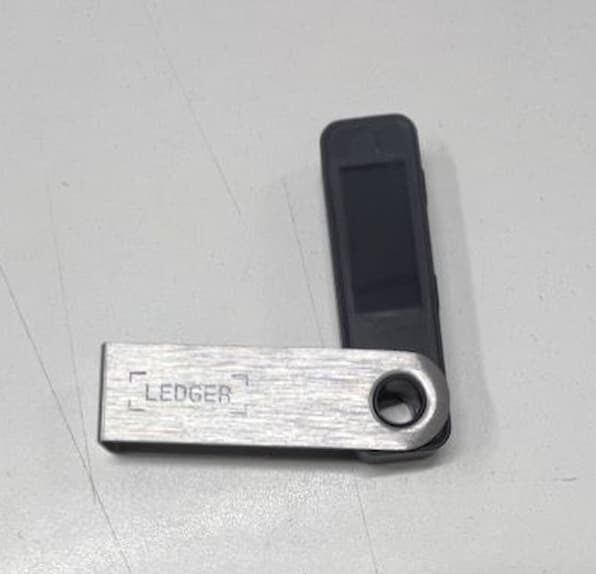 このデバイスにUSBで接続していきます。
このデバイスにUSBで接続していきます。Ledger 設定管理ソフト「LEDGER LIVE」インストール編
「Ledger Live」をダウンロード&インストールする
「Ledger Live」とは、Ledger製品デバイスのセットアップと暗号資産の管理を行うためのソフトです。
「Ledger Live」で出来ること・・・新しいデバイスのセットアップ、バックアップ、復元が可能。
早速、箱の中に入っているQRコード付きの日本語マニュアルへアクセスします。
ここからPCでの作業となります
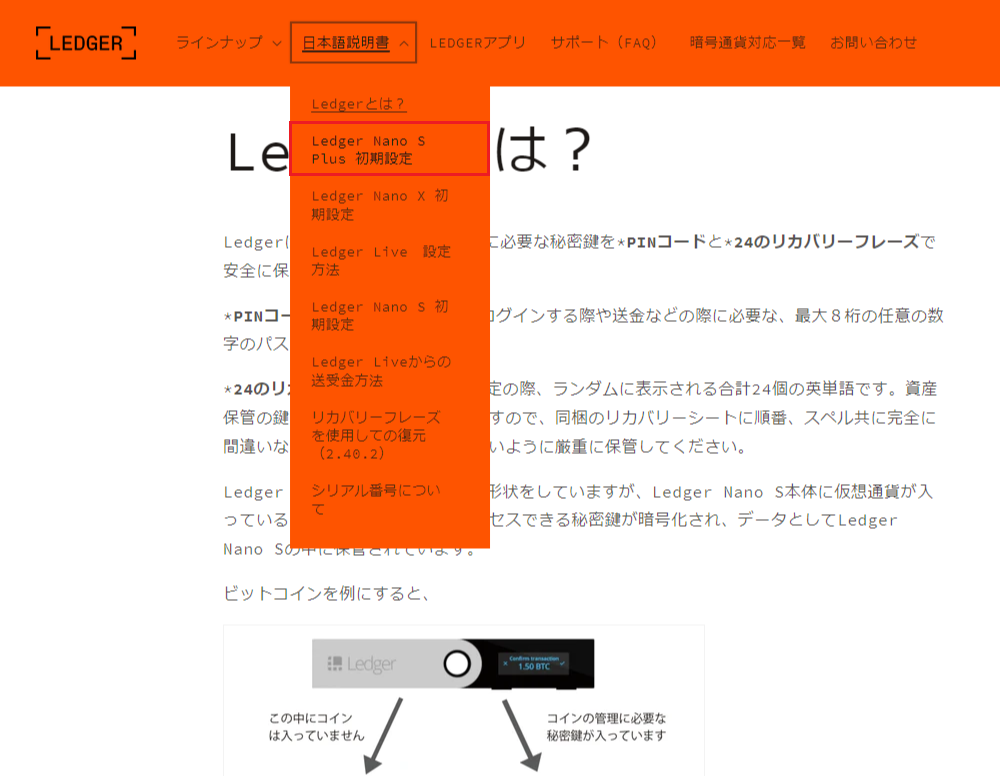
▶今回は「Ledger Nono S Plus」を購入したので、赤枠をクリック
(自分の購入したシリーズを選択すればOKです。)
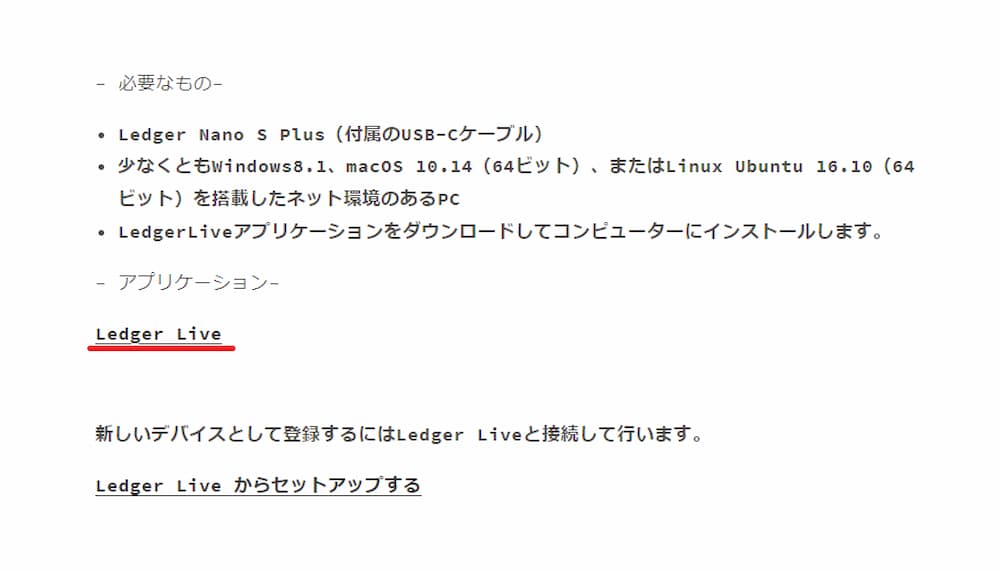
アプリケーションソフト「Ledger Live」をインストールしていきます。
▶ 上記赤線のリンクより「Ledger Live」をダウンロードします。
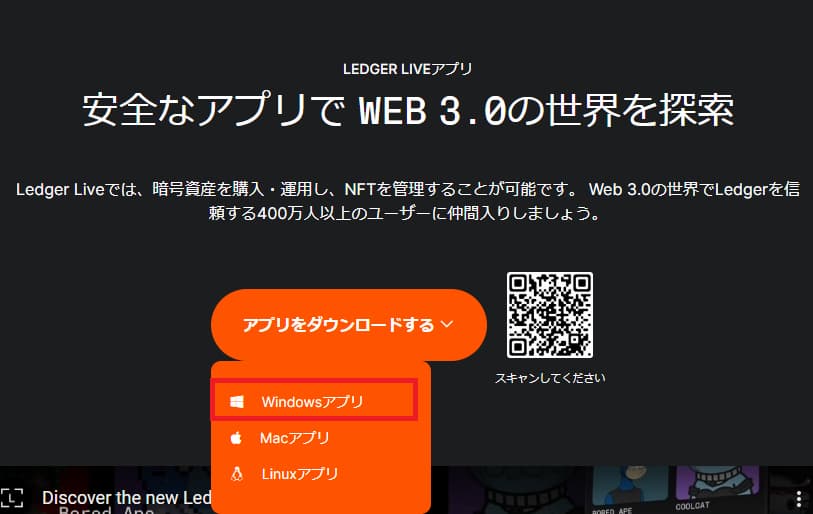
▶ お使いのPCのOSにあわせてダウンロードして、インストールしてください。
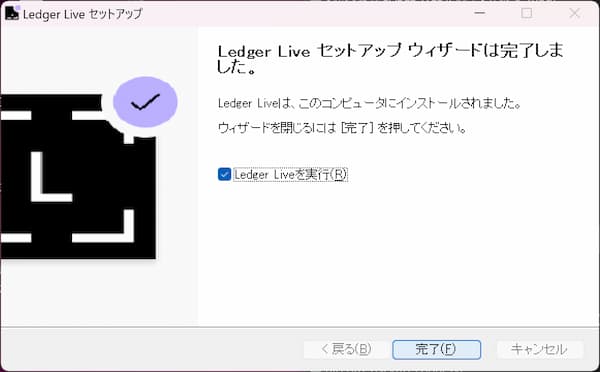
これでインストールは完了です。
次は管理ソフトにデバイス本体を登録していきます。
Ledger 設定管理ソフト「LEDGER LIVE」デバイス登録編
「Ledger Live」に新しいデバイスを登録
▶ 「Ledger Live」を実行しましょう。
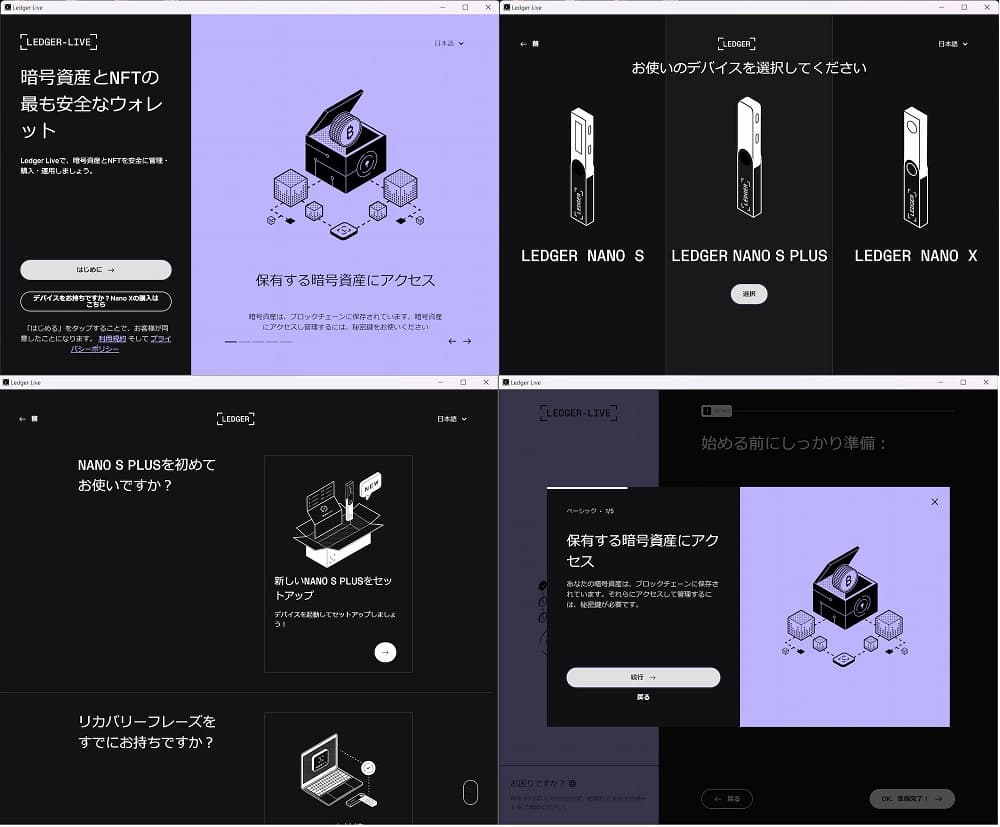
▶ 左上:『はじめに』 を押して利用規約を確認します。
その際、もし英語表記であれば画面右上にタブがあるので、日本語に切替えます。
▶ 右上:お使いのデバイスを選択します。
▶ 左下:新しい「NANO S PLUS」をセットアップを押します。
▶ 右下:続行→ を押します。
次は「NANO S PLUS デバイス」をセットアップしていきます。
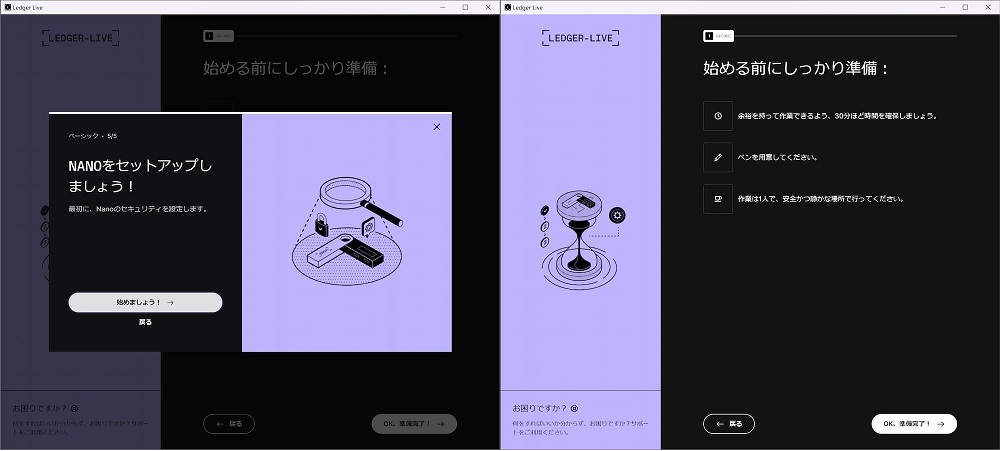
ここからはPCとLedger Nanoを接続して下さい。
デバイス側の操作となります。
「Ledger Nano S Plus」デバイス本体設定編
ここからは最も重要な作業を行っていきます。
以下の点に注意して進めてください。
注意ポイント
・10分ほどは重要な作業が続きますので、ゆとりのあるときに作業する方がおすすめです。
・ペンは絶対に必要です。写真データやPCの保管は絶対ダメ。
・カフェなどの場所ではなく、安全のためプライベート空間で設定を行うようにしてください。(公衆wifiなど使ってはだめですよ)
「Ledger Nano S Plus」のPINコードを設定
これから購入した「Ledger Nano」のPINコード(パスワード)を設定します。
「Ledger Nano」を使用可能にする際に必ず求められますので、これからとても重要な作業となります。
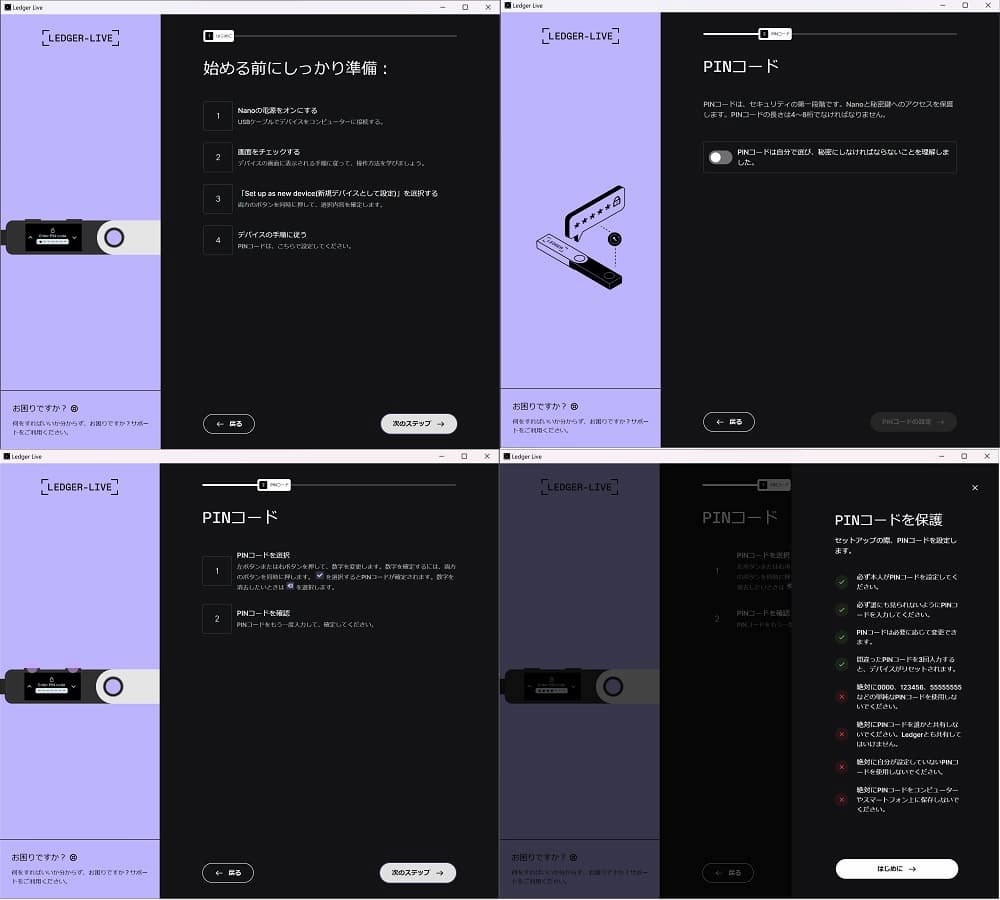
▶ 左上:USBケーブルをPCとデバイスにつないで、次のステップへ
▶ 右上:デバイス側で操作します。「右ボタン=進む、左ボタン=戻る、左右ボタンを同時押し=決定」でデバイスを操作します。
「Set up as new device」で新規デバイスとしてセットアップします。
▶ 左下:「Choose PIN」でPINコード(4ケタ~8ケタ)で決めます。決めたら、PCで次のステップへをクリックします。
▶ 右下:PINコードが決まれば、このような画面になります。
説明を読んで、はじめに→をクリックします。
「Ledger Nano S Plus」のリカバリーフレーズを確認
あともう少しです!
▶ Ledger Nano S PlusのPINコードを決めたら、次はリカバリーフレーズを確認して書き留めましょう。

・秘密鍵をバックアップする為の24個の英単語(マスターキー)です。
・バックアップとして機能します。秘密鍵(24単語)さえあれば、復元が可能。
紛失・盗難や破損など何らかの理由で『Ledger Nano S』が使用できなくなったとしても大丈夫。
・秘密鍵(24単語)を忘れたり紛失したりすると2度と大切な暗号資産にアクセスできなくなります。
・【危険!】他の誰かが秘密鍵(24単語)を手に入れると、暗号資産にアクセスできるわけです。
つまり、リカバリーフレーズは暗号資産を安全に管理するために最も重要なキーワードであるという事。
PCなどに保存するのではなく、手書きで書いて無くさないように保管する事が最も安全です。
▶ まず、注意事項を確認。
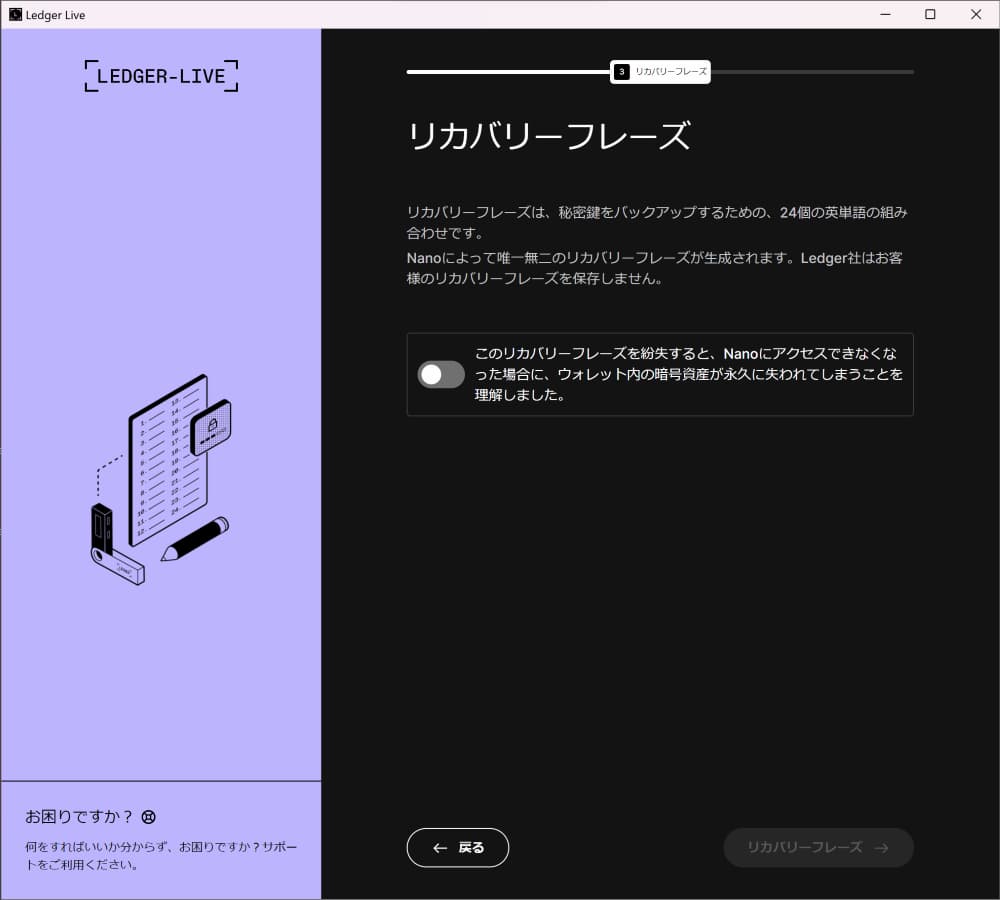
▶ 少しドキドキしますが、とっても大切な事なので、ゆっくりと正確に行いましょう!
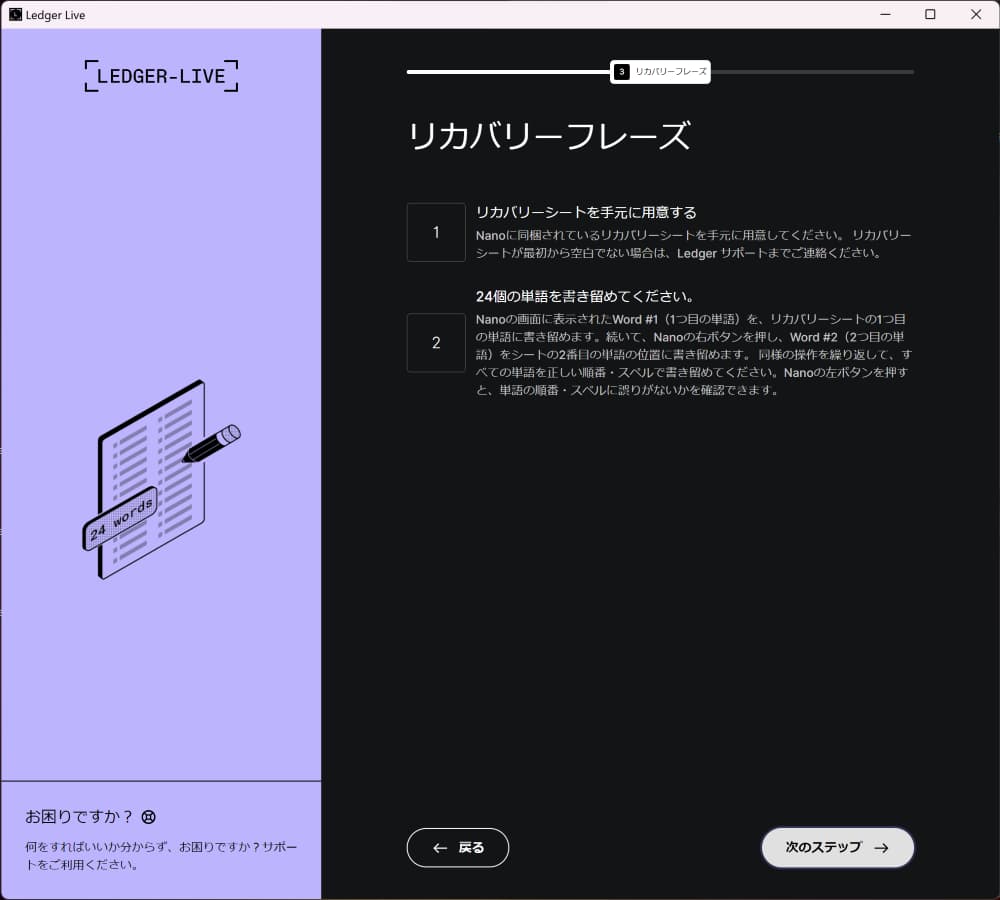
▶ 付属のリカバリーシートを用意して、次のステップ→ へ進みます。
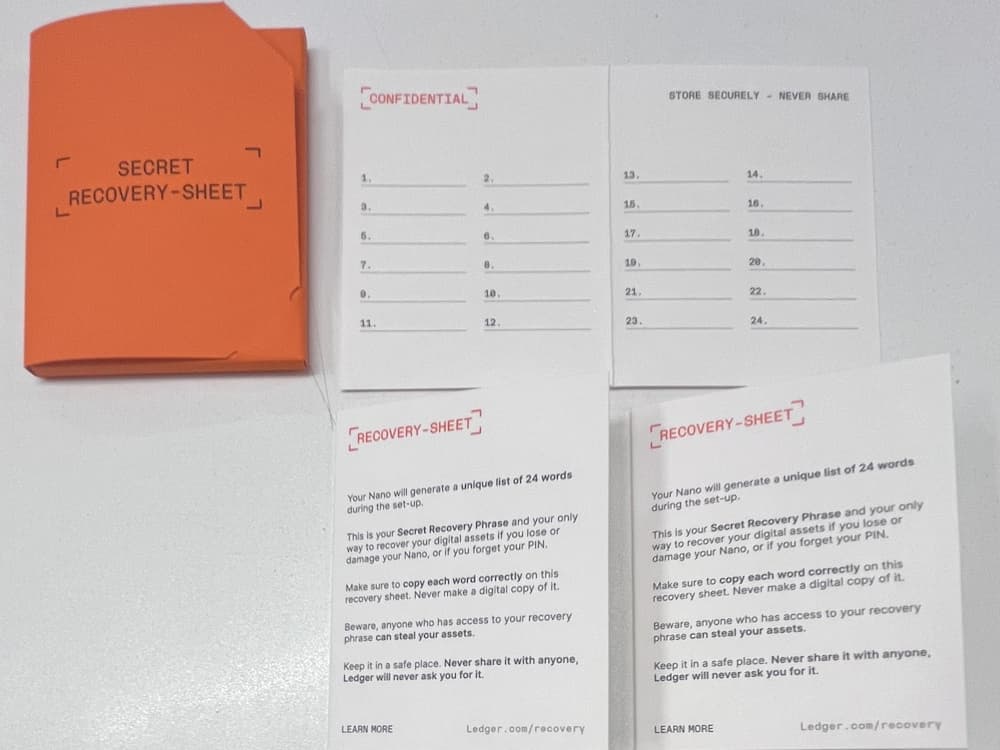
付属のリカバリーシート。
間違えたりした時のため?に4枚入っていました。親切ですね。
ここからはデバイス側の操作となります。
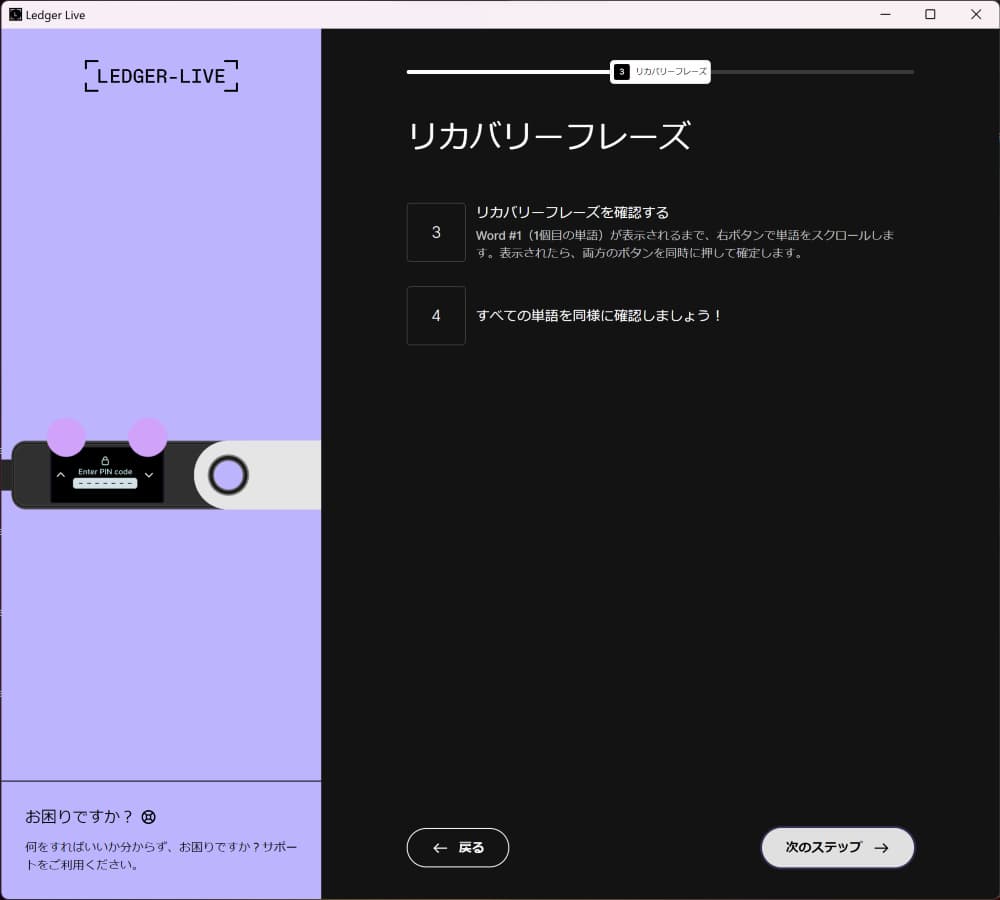
▶ デバイス側で、操作を進めます。
すると、「#1」から「#24」まで24個の英単語が表示されます。
▶ 表示された英単語をリカバリーシートに正しい順番で書き留める。
間違いの無いよう2回は確認しましょう。
PCにもどります
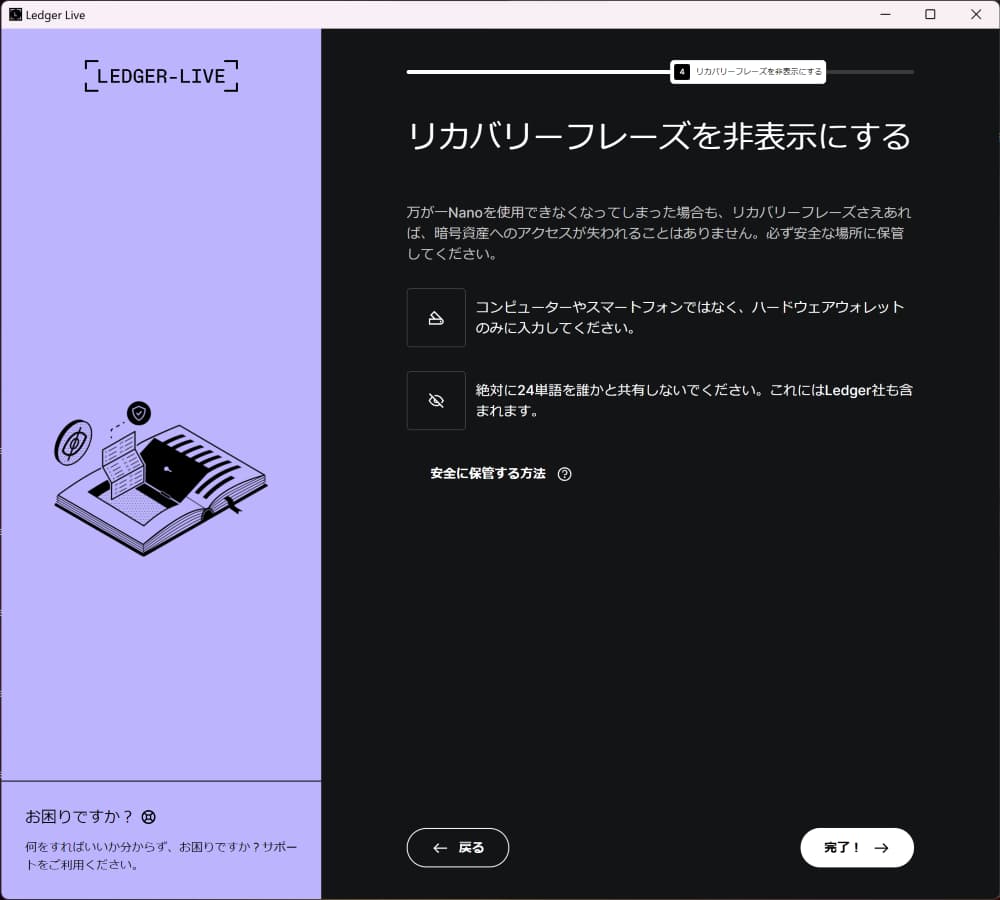
▶ 確認が済んだら、完了!です。
![]()
「Ledger Nano」正規品チェック
▶ 「Ledger Nano」が正規品かどうかチェックします
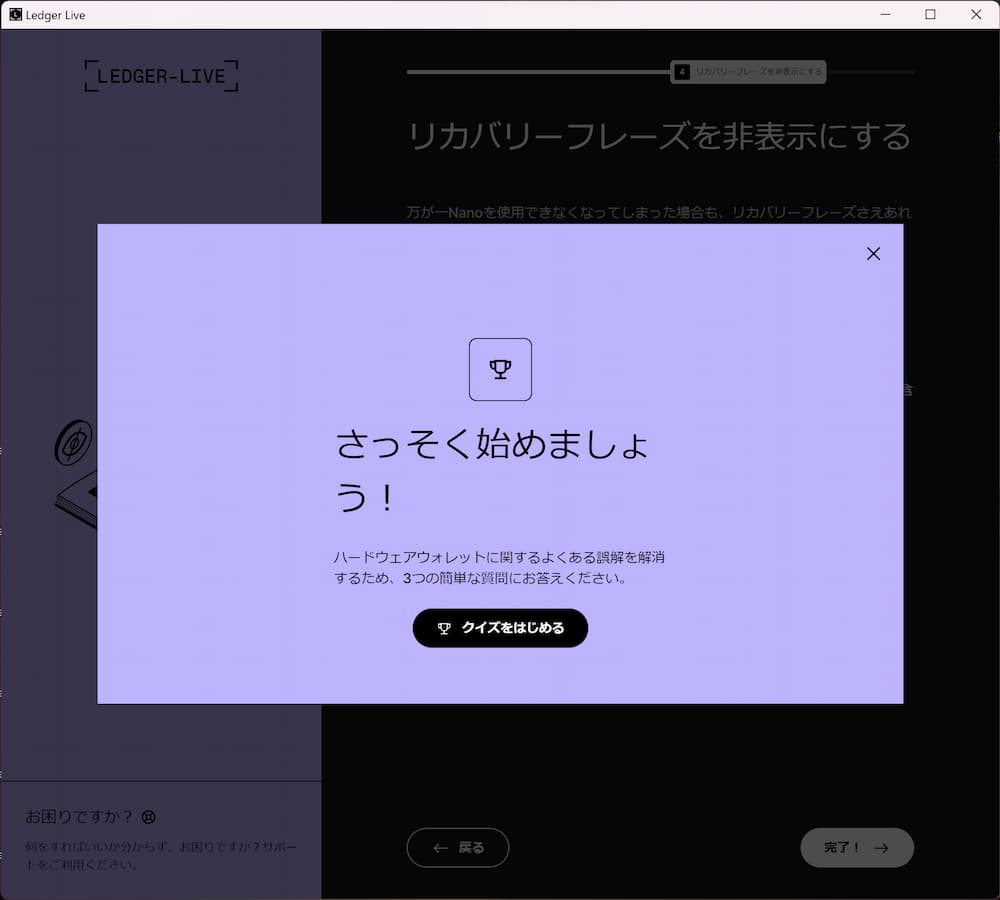
▶ ここで3つのクイズに答えます。
(間違えていても問題ありませんw)
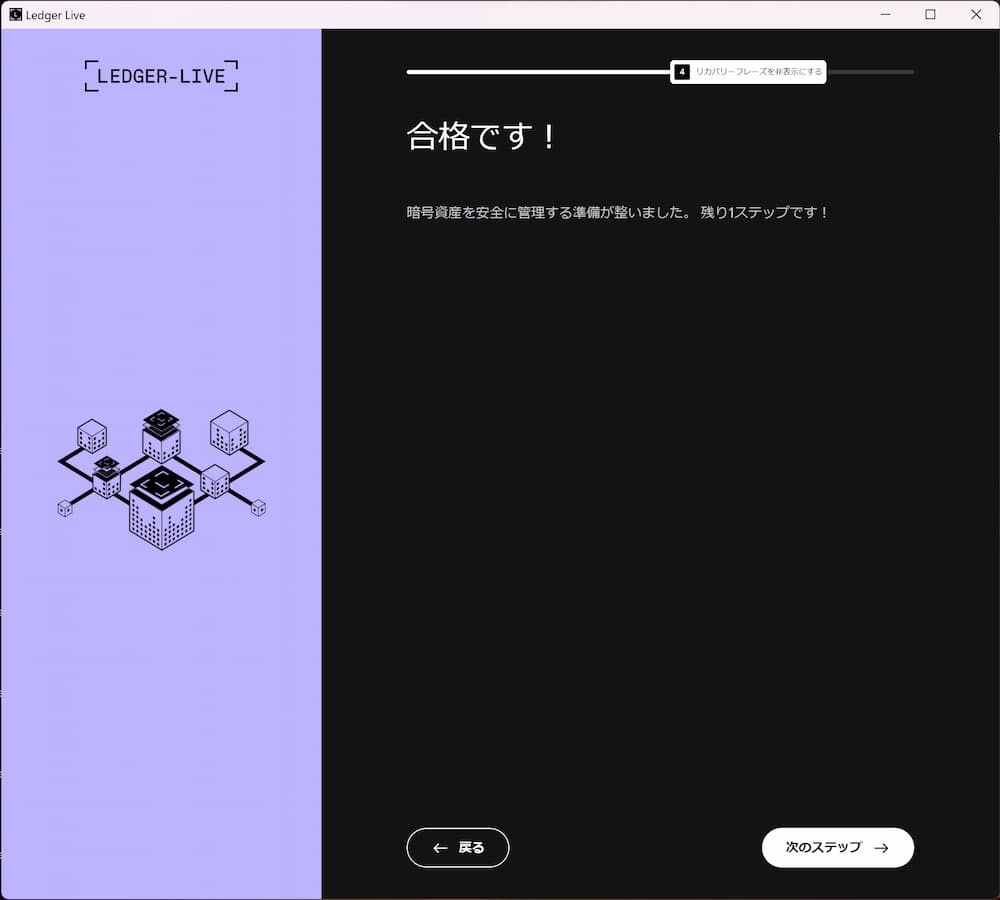
一応合格の方が気分は良いですw
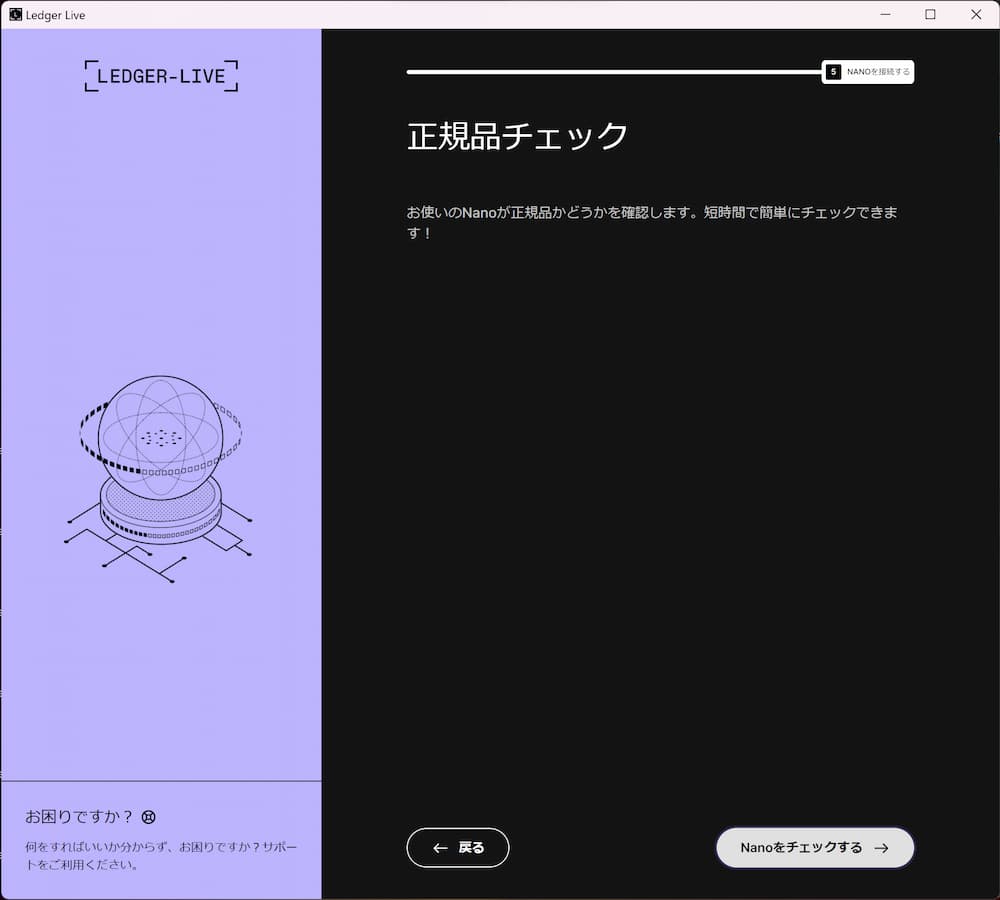
▶ 正規品かどうかのチェックを行います。
▶ 「Nanoをチェックする→」を押します。
無事正規品の確認が取れたらセットアップ完了です。
【まとめ】
今回は、以下のような流れで作業を進めていきました。
LEDGER NANO S PLUS設定の流れ
- 「Ledger Nano S Plus」外観付属品チェック編
- 「Ledger 設定管理ソフト」LEDGER LIVEインストール編
- 「Ledger 設定管理ソフト」LEDGER LIVEデバイス登録編
- 「Ledger Nano S Plus」本体デバイス設定編

これで完全に安心なわけではありませんが、資産を守りながらNFTライフを楽しみましょう!

